
スマホの画面じゃ操作しづらい!!
スノウブレイクはTPS(サードパーソン・シューティング)でエイムと回避がとにかく重要な操作になってきます。
なのでスマホの小さい画面ではエイムもやりづらく、イライラしてしまうことも多々ありますよね、、。
大きい画面のタブレット端末やPCでやればいいという声もあり、まあそうなのですが、スマホしか持ってないという人も多数おられます。
そんな時はスマホをPCコントローラーで操作できれば、画面を指で隠すことがないので、非常に見やすく、操作性もよくプレイすることが出来ます。
この記事ではスノウブレイクをスマホのままPCコントローラでプレイする方法と、そのおすすめコントローラーをご紹介していきます。
スノウブレイクのスマホ版で使えるPC用コントローラーは?

基本的にはbluetooth接続可能なコントローラーであればゲームプレイが可能です。
もしXboxやPlaystationを持っている方はこちらのコントローラーもbluetooth接続が可能なので、ゲーム機本体だけでなくスマホと連携してプレイすることもできます。
この辺の有名メーカーのコントローラーは接続後の設定なども必要なく、動作も安定しているためおすすめですね。
DualSense EdgeやXbox Elite ワイヤレスのような上位モデルでもプレイ可能です。
Nintendo Switch Proコントローラー(プロコン)もBluetooth接続機器なので、実はこれでもスマホ版のスノウブレイクをプレイすることが可能です。
ただし、iPhoneで「Nintendo Switch Proコントローラー」を使用するには「iOS16」のインストールが必要なのでアップデートしておきましょう
iphoneやipadではMFi認証のコントローラーを使用する

MFi認証のコントローラーとは、Appleが認定しているコントローラーです。
"Made For iPhone/iPad/iPod"を意味します。
Apple社が、他社(サードパーティ)製アクセサリとiPod/iPad/iPhoneとの互換性を保証することを示していて、将来のアップデート時にも互換性が保障されているということです。
iPhone用のコントローラーを探す場合は必ずこのMFi認証のある商品にすると安心です。
MFi認証の無いコントローラーで接続すると「このアクセサリは使用できません」といったエラーが出る恐れがありますし、今は使えても将来のアップデートで使用できなくなる可能性があります。
スノウブレイクでPC用コントローラーを繋げる方法は?
ここでは代表的なコントローラーとiphoneとの接続方法について解説していきます。
【PS5】向けの接続設定
1:iPhone・iPad側にて、設定→Bluetooth→BluetoothをON
2:PS5コントローラーで「PS」ボタンと「クリエイト」ボタンを同時に押してコントローラーのランプを点滅させる

3:iPhone・iPad側にて、「DualSense Wireless Controller」と表示されたらタップ
4:iPhone・iPad側で接続が認識され、PS5の場合はライトバーがオレンジ、プレイヤーランプがブルーに発光すれば接続完了
【Xbox Elite】向けの接続設定
1:iPhone・iPad側にて、設定→Bluetooth→BluetoothをON
2:Xbox Elite用のコントローラーにて、「Xbox ボタン」を押して電源を入れ「ワイヤレス認識ボタン」を長押ししてコントローラーのランプを点滅させる

3:iPhone・iPad側にて、「Xbox Elite Wireless Controller」と表示されたらタップ
4:iPhone・iPad側で接続が認識され、Xbox Elite用のコントローラーにて、Xboxボタンのランプが点滅から点灯に変われば接続完了
【Nintendo Switch Proコントローラー】向けの接続設
1:iPhone・iPad側にて、設定→Bluetooth→BluetoothをON
2:Nintendo Switch Proコントローラーにて、家マークの「ホームボタン」を押して電源を入れ「シンクロボタン」を長押しします。

3:iPhone・iPad側にて、「Pro Controller」と表示されたらタップ
4:iPhone・iPad側で接続が認識され、Nintendo Switch Proコントローラー下部の緑ランプがクルクルから点灯に変われば接続完了
一般的な接続設定
- 接続したいコントローラーをペアリングモードにする
- iOS側のBluetooth画面でコントローラーと接続
- ゲームを起動してコントローラーが操作できるかを確認。MFiコントローラーに対応するアプリなら、初期設定が不要で、すぐに使えるケースがほとんどです。
- 最初の設定さえできていれば、2回目以降はコントローラーとのBluetooth接続が切断されたとしても、設定内容が記憶された状態で遊べます。
キー配置(ボタン変更)は設定から
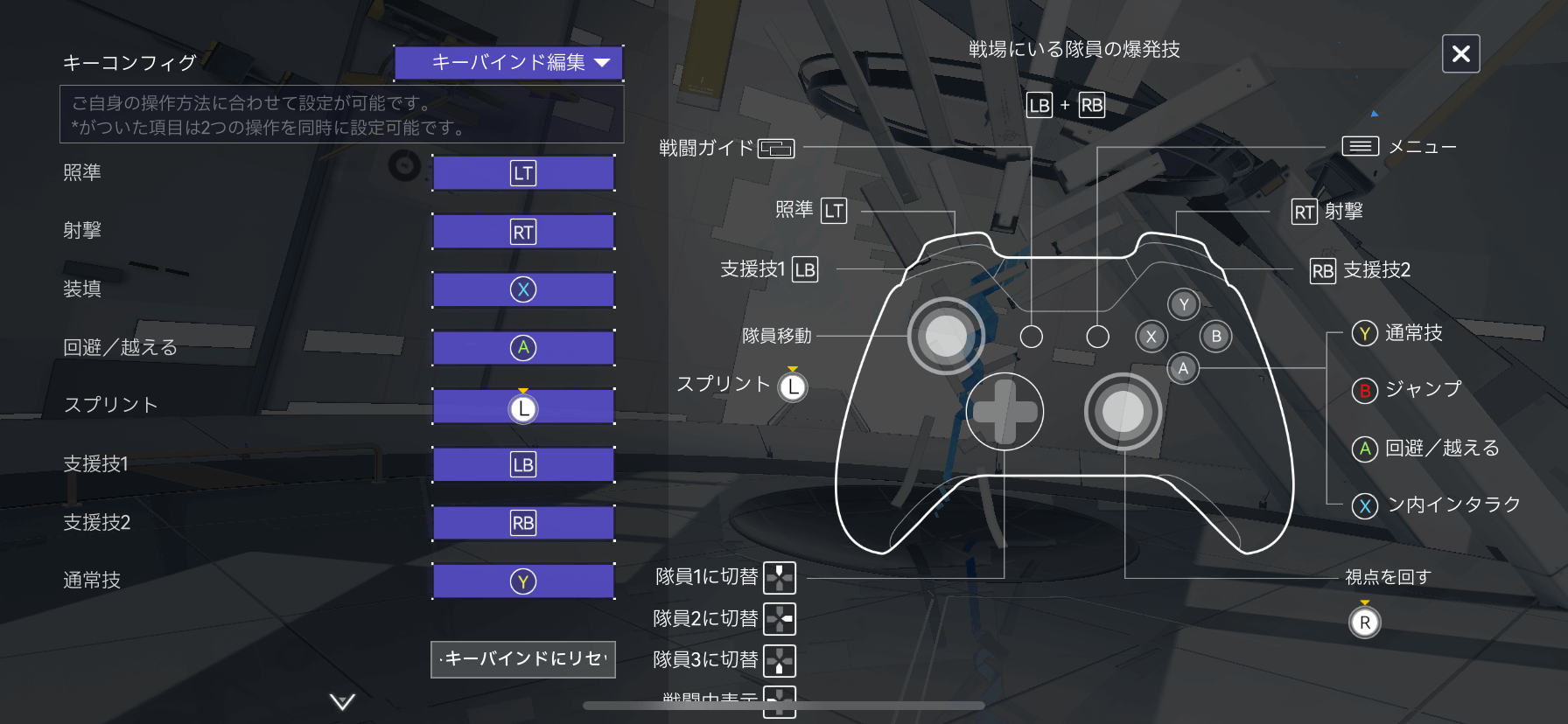
コントローラーが使用可能になったら、メニュー画面右上の設定からボタン配置を変更することができます。
自分の操作しやすい配置に設定を変更しましょう。
基本設定である、Aボタンで回避、R2ボタンで射撃、というのがやはり使いやすいと思います。
コントローラーがiPad・iPhoneに接続できない時の確認ポイント
コントローラーが接続できない場合向けに、確認ポイントをまとめました。上手くいかない時は、ぜひ参考にしてみてください。
iPadOS・iOSがアップデートされているか
PlayStationやXboxのコントローラーは、iPhoneではiOS13、iPadではiPadOSから対応となりました。iOS・iPadOSのバージョンがアップデートされているかまずは確認しましょう。
コントローラーがペアリングモードになっているか
Bluetooth設定画面にて、コントローラー名が表示されない場合は、ペアリングモードになっていない可能性があります。
他のデバイス(Android/Windows/Mac)が手元にあるようでしたら、そちらで同じように接続して原因の切り分け作業を行いましょう。
他のデバイスでも接続できないようでしたら、ペアリングモードになっていない可能性大です。
ゲームコントローラーがMFi対応しているか
「ペアリングはできたが、遊びたいゲームアプリでコントローラーが反応しない」場合には、MFi対応がされていない可能性があります。
Game Controller Testerというアプリを使うことで、MFiコントローラーのボタン操作がiOS側で認識されているかを確認できます。
コントローラーが他の機器に接続中でないか
1台のコントローラーを複数のデバイスに同時接続することはできません。他のデバイスに接続されていないか確認しましょう。
コントローラーのバッテリー切れ
コントローラーのバッテリー表示はスマホには表示されないので、見落としがちなのですが、バッテリーがなくなってしまっていることがまあまああります。
ワイヤレスの宿命ですね。コントローラーはこまめに充電しておきましょう
非対応のコントローラーもある
コントローラーの中には、入力方式や相性などにより対応していない/使用できないものも多い。新しく購入する場合は、使用可能なものか確認してからにしよう。
スノウブレイクのおすすめPC用コントローラーは?
ここからは、Android端末、iPad・iPhone用におすすめのゲームコントローラーを紹介します。
購入を検討されている方はぜひご参考ください。
DualSense ワイヤレスコントローラー (CFI-ZCT1J)

PS5用に作られた最新のコントローラーです
まずデザインがかっこいいw
重量が重すぎず軽すぎずのちょうどいい重さで持ってて疲れません。
最新でありながらもPlayStationの昔ながらの形とボタン配置を踏襲しているので、多くの人の手に馴染みやすいと思います。
R2のトリガーボタンも押しやすく操作性も間違いなく、値段も手頃なので迷ったらこれでいいのではないでしょうか
決定ボタンがXボタンなので最初少し戸惑いますが、すぐ慣れますw
Nintendo Switch Proコントローラー

こちらもおなじみNintendo Switchのプロコンです。
正直いいますとR2のトリガーボタンが浅いので銃を撃っている感覚は弱いです。
ポチポチゲームしてる感じ。ゲームなのでいいんですが。
決定ボタンがAボタンとよくある操作性でメニュー画面の操作がしやすいです
Xbox Elite ワイヤレス コントローラー Series 2 Core Edition

正直今回一番おすすめしたいのがこちらのコントローラー
通称エリコン2
エリコン2の魅力はカスタマイズ性の高さです。
カスタマイズキットが充実しており、スティックカバーや別売りのエイムリングなどの部品もつけられます。
そして何よりR2ボタンの押し心地が最高に良いです!
ストロークがすごく深いので本当に銃のトリガーを引いているような感覚になります。
この感覚はやってみてもらえればすぐわかると思いますが、ものすごく気持ちいいんですよね。
他のコントローラーより少しお高いのですが、その価値は十分あると思います。
最初少し重いかなと思ったのですが、PS5のコントローラーとほぼかわりませんでした。
スノウブレイクをPC用コントローラーでプレイする方法まとめ
スノウブレイクをPCコントローラーで遊ぶ方法について詳しく解説してきました。
コントローラーを使うとスマホ画面を指で隠さずにすむので、アクション系のゲームをやるならやはり超絶におすすめですね。
すごくプレイしやすいです。
逆にメニュー画面のカーソルアイコンはジョイスティックだとやりづらかったりするので、そこは画面タップでもいいのかと思います。
Xboxのコントローラーは少々お高いですがの分性能は格段に良いので検討の価値はあります。
今回ご紹介したコントローラーを使ってスノウブレイクを快適にプレイしてみてください。




